Support Center
PZ40 User Manual (English)
Please check that you have the following items when you open the box
1. Smart Watch 1
2. Power Bank (Optional)/Magnetic Charging Cable * 1
3. User manual *1
First Boot
• Press the power key for 2s, the watch will then show the boot screen The first time you boot the watch it will take a bit longer to start. This is due to apps getting ready. Please, be patient and do not try to turn off the watch. Once it finishes, you will be able to choose your preferred language
• If you want to change the language you can do so going to Settings Language and input -> Language
Charging the watch
• During the first use, it’s recommended to fully charge the battery after running out of original power Use the supplied magnetic charging cable or power bank to USB cable, and use a computer or a wall charger to chal ge it. Then it will automatically start charging.
SIM Card Installation
• To inside the SIM card, you will need to power off the watch first rake out the SIM card tray, lay the SIM card as picture shown, and then put the SIM card tray back into the watch slot. (If the old SIM card is severely deformed, treat it flat before lay it into the card tray, or the SIM card may not be recognized)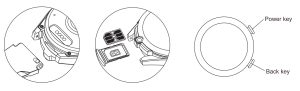
• Please note that this watch only supports NANO SIM can is
Power Key Functions
• Long press to turn on the watch
• Turn Off the screen by pressing it once
• f you are inside an app, press it once to go back
• Long pressing the button for 2 seconds will open the power menu, allowing you to power Off or reboot the watch, as well as operate Mode switch or to Clear Task or to change between a square or round screen interface
• If the watch has crashed, long pressing the power button for 15 seconds will reboot it
Gesture control
• In the watch interface, sliding up wil bring up the pedometer/calories/distance interface. Then, sliding up again will show steps, distance & calories during the week, sliding to the left will show music player, sliding to the left again will show local weather.
• In the watch interface, sliding down will show basic information (battery level, date and time, network information and Bluetooth status). Sliding to the left will show the quick toggle menu for DND mode,brightness, flight mode, cellular, GPS, Bluetooth, WiFi, etc
• In the watch interface, sliding left will show pending notifications.
• By sliding to the left from the watch interface, the main menu wil pop up All apps are available there Then, sliding one more time to the left you will access the multi-sport menu
Round and square screen function
1. Most Of the Android apps aren’t optimized to work on round screens, and expect a device with a square screen The main function of this feature is to make the interface smaller so that it fits in a square inside the round watch screen.
2. TO enable square screen mode, press the power button during 2 seconds until the power menu shows up. Then, press the round icon on the top of the screen and it will change to a square. You have successfully enabled square screen mode
3. To disable square screen mode, press the power button during 2 seconds until the power menu shows up. Then, press the square icon on the top of the screen and it will change to a circle You have successfu ly disabled square screen mode.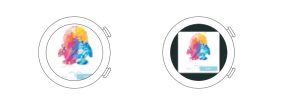
Menu user guide
Watch Face
1. The main watch screen will show one Of the many available watch faces
2. By pressing and holding the screen you will enter the watch face settings mode
3. You can select or download any of the available watch faces to set it as your default one.
4. Custom watch face: SIiding left to the end and press the setting icon, click camera to capture new photo or click gallery to select existed picture as watch face
Applications list
The basic applications included are: Phone, Contacts, SMS, Settings, Dial market, Desktop Settings, Broswer, Camera, Gallery, Calendar, Heart Rate, Alarm Clock, Music, File manager, Weather, Optimization, App store, Blood oxygen , Sleep , Breath Training, Recorder, Assistant Fitness etc.
Main menu functions
Contacts
Add, sync and delete contacts. Before synchronizing the contacts, make sure Bluetooth is paired with your phone
Phone I call history I contact list
• Click the number icon, input the desired phone number and press the call icon
• In the dialing interface, check the recent cal history
• Click ‘Contacts’ to enter the contact list and search the desired contact
Messaging
Receive, read, reply and delete SMS messages
Browser
You can browse the internet using a WiFi or 4G connection
Calendar
You can check the date, day and month of the year.
Alarm clock
Set multiple alarm colock
Gallery
• Click to enter the gallery You will be able to browse and see all your Pictures and videos.
Music
• You can play, pause, previous or skip songs on the watch internal storage
• Tap the volume icon to adjust it;
• By paring up Bluetooth headphones, you can play music through them;
• To add new songs, simply connect the watch to your computer and copy them to the device internal memory.
Sound Recorder
• Touch the record icon to start recording. Touching it again will end the recording, giving you the option to either save or delete it.
• To play a recording, access the recordings list and choose the one you want to play To delete it, do a long press on it and click on delete
File transfer
• Connect the smart watch to the computer, a new device will appear on the computer, and you will be able to copy files to and from it
• By opening the file manager, you will see the total and free memory space. By tapping again, you will access the file system where your files will be shown From there, you will be able to see, modify, create or delete files and folders
Multi-sport mode
Multi-sports mode includes outdoor running, walking, indoor running, bike riding, basketbal , football, ping-pong, badminton and rope skipping. When entering to one of those modes, you will be able to enter the target time, target kilometers and target calories
Weather
You will need an active internet connection for it to work. Then, the local weather information will be updated automatically.
Camera
Click to enter to the camera and take pictures or videos It’s recommended to put set the brightness to 100% to get better results
Heart Rate
Before getting in the heart rate menu, make sure you have your watch on your wrist To get a good result, gently press the watch to your skin. Then, tap the screen to start the test and try not to move until the result appears on the screen.
Mobile assistant
You can use the remote-control functions (capture, music and device search) by downloading the app Wiiwatch 2 on your phone (explained later)
Settings
Allows you to control different settings like network & internet, connected devices, Apps & Notifications, Battery, display, sound, storage, location, accounts, system, about watch etc
Sound
Here you can choose the ringtone, alarm sound, volume levels, etc
Display
Brightness and screen timeout settings are available here.
Network & Internet
Click to set Wi-Fi, Mobile network, Data usage, Hotpot, airplane mode etc
Language and Input
• Click on it to access the language configuration and the desired language. You can long-press the language bar and move it to the first row to change the default language.
• Click to access the virtual keyboard configuration. The keyboards installed by default are: Android Keyboard
Date and Time
• The date and time will automatically be updated when connected to the internet or using the GPS.
•TO adjust the date and time manually, uncheck the “Automatic date and time” You can also uncheck the “Automatic time zone” option. Finally, configure the date and time.
Factory reset
You can delete all device information and restore the device to a factory state.
Uninstall app
You can uninstall apps from the device, as well as stop apps installed by default
About Watch
• In the “About Watch” menu you will be able to find the developer options as well as wireless update, phone number, legal information, SIM status, model number, android version etc
• OTA updates: Before the update, make sure the watch is at least 50% charged. The updates will only be available via WiFi. To avoid errors, we recommend not using the watch during this process. Once the update has finished, the watch will restart automatically. This can take more than 10 minutes, don’t power off the watch, be patient.
Once you see the home screen, the update will have finished
Download and install Gao Fit
• For Android users: the app is supported on Android 6.0 and later. TO check your Android version, go to Settings About phone
• For iOS users: the app is supported on iOS 11 1 and later. To check your iOS version, go to Settings -> General -> Information
Method l: get Gao Fit for iPhone and Android users: Mobile Assistant -> Scan the QR code to download and install the app on your phone
Method 2: get Gao Fit for Android users: Search “WiiWatch 2” on Google Play and download the app
Method 3: get Gao Fit for iPhone users: Search ” Gao Fit ” in the AppStore and download the app
Mobile Assistant connection with Gao Fit
1. Enable Bluetooth both on your watch and your phone
2. Scan the QR code shown in the watch with Gao Fit . Once it’s connected successfully the Bluetooth pairing interface will show up Finally, Gao Fit will display all the watch information
3. Once the watch is connected, various functions can be used, such as music control, device search, and notifications via Bluetooth, etc
4. Press on Health inside Gao Fit to display the current exercise data, as well as current and previous health rate values stored on the watch.
5 Click clock face to download new clock faces in your watch; download clock faces from phone is not supported for IOS
APP notification reminder setting
1. Allow Gao Fit to send you notifications on the phone, or you would not receive any notifications
2 Enter settings on the phone, find power saving mode, allow Gao Fit to run in the background
3 If installed Anti-virus software on the phone, find Gat) Fit on the software and allow it to run in the background.