Support Center
Table of Contents
PG56 User Manual

Please read the instruction manual carefully before use for correct installation and quick use. Please refer to the actual product for the product color!
Before use:
DO NOT turn the watch on until the SIM card has been installed correctly.
Make sure the device is fully charged before first use.
The ID number and Reg code are on the box or watch.
Please note that this product does require an active mobile SIM with text call and data
1) SIM card installation method:
Please must install the SIM Card according to the following picture:

Put the nano SIM card on the SIM Card Tray, make sure the gloden chip facing up, and angle C side facing out.
After installing a SIM card, turn on the watch, check the signal grid of the SIM card on the status bar of the watch.
Swipe it down in the main screen of the watch, If you can see the signal grid of the SIM card on the status bar of the watch, it means that you have successfully installed the SIM. If you can see the up and down arrows on the signal grid, it means that your sim card has internet connection. If there is no up and down arrows, you need to set up APN via SMS command.
Note: The screws must be screwed on at this time to prevent water from entering
2) Simple usage
2.1. Download and install the App “Aibeile Plus”
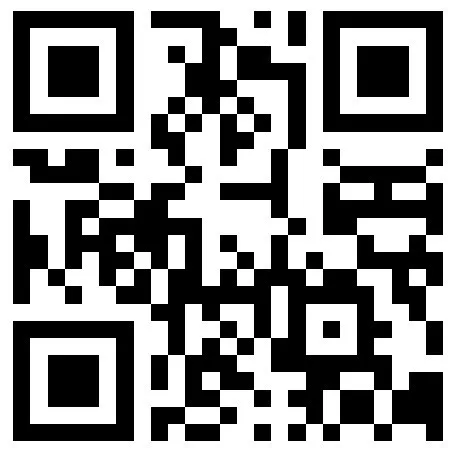

(Option 3) – Scan the QR code in the GPS watch in ‘More’ – QR code – App download
Note: During installation, the phone prompts whether to trust the APP or whether to allow access to phone location, etc. Please select trusted and allowed all the time.
3) Registering the Watch and log in:
Open the App, new users will need to register a new account by clicking on the right bottom “Register” button, complete the registration steps.
Please use a short email address (max 30 chars) .
Note: Register a new account, must choose correct [Area] you are located in.
For example: In Europe countries, then choose [Europe and Africa]. If you’re in Australia, you need to choose “Area” as “Asia and Oceania”. You also need to input a correct email address to ensure you can reset your password if required.

Must bind your device first: Input the [Reg Code]
Bind your device : after login a new account, you will be prompted to bind the device, otherwise, you cannot enter the main interface of the app.

Note:
①The Registration QR code(Reg Code) is on the back of box, it is not the IMEI barcode number.
②When the registration is on the Apple mobile phone; there is no successful registration interface, only the message of “registration successful” is prompted.
This registration code(QR code) is on the box/watch, or watch menu “More” – QR code.
When the device is successfully paired, you can start the device function. If you want the APP to add more devices, please see section 4). otherwise, you can skip it.
4) Pair more devices:
5) How to Use the Watch:
1) Power on: hold the power button for 3 seconds to start the Watch.
2) How to power off:
(Option 1) Click the watch ‘More’ / ‘Setting’ / ‘Power off’ / ‘OK’.
(Option 2) by APP: More / Remote Shutdown / OK.
3) Battery Charge: use the magnetic charging lead to attach to the back of the device (it will only connect one way), connect the other end of the cable to the supplied USB charger 5V2A, or other sources with MAX output 5V. Please don’t use fast charger. Please prevent short circuit for the magnetic charging lead.
4) It is highly recommended to use USB charger with 5V output from well-known brands, a low quality or unknown brand USB charger may harm the GPS watch.
5) Please don’t use a USB charger that optional with 9V or 12V, The USB charger should be with MAX output 5V only.
6) Watch Parameters:
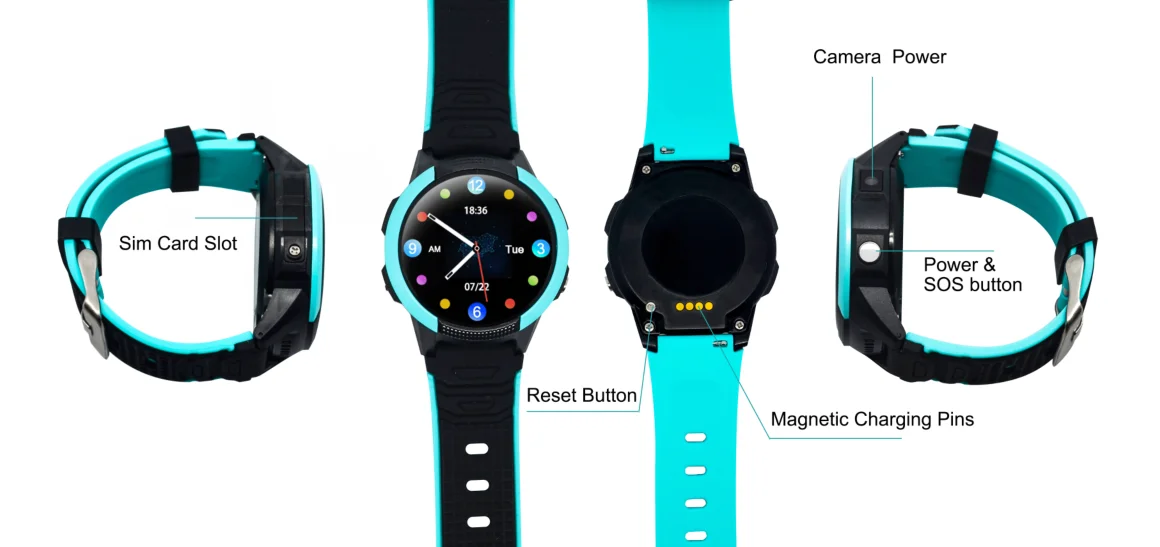
7) Product Features:
1.Real-time GPS, WIFI & LBS location
2.Historical track, Geo fence
3.Calling (Contacts, SOS call button, two-way communication)
4.Voice Chat message
5.Camera function
6.Health pedometer
7.Alarm clock
8.Reject calls from strangers
9.Prohibit dial keypad
10.Disabled in class
11.Class Schedule
12.Other settings and functions
8) Function Description:
8.1. Real-time GPS, WIFI & LBS location
Click “Locate” on the main interface menu bar,You can manually obtain the current device location.
Location Update Schedule Modes:
There are three location update modes. User can switch the working mode via mobile phone APP, Click ‘More’ -> Settings-> ‘Location update Schedule’.
(1) Normal mode: Updates location data to APP every 10 minutes when there is continuous movement. It is the default mode.
(2) Power saving mode: Updates location data to APP every hour when there is a continuous movement. It is more power saving comparing with the normal mode.
(3)Sleep Mode: Geo-fence (safe zone) and location updates are both invalid. this mode is the best way to save battery.
Note:
① Under the above three modes, User can double-check the device’s update location in real-time by APP. Open the APP in the map interface, click on the locate button, and the GPS tracker will report the up-to-date position as soon as possible.
② On the map, you can see the type of positioning in different colors, WIFI positioning is orange, GPS positioning is blue, LBS positioning is purple
③ In the 10 minutes or 1-hour movement tracking mode, the GPS tracker will regularly update the location on the APP Map page and History
④ The device supports GPS tracking (Outdoor), WIFI tracking (Outdoor and indoor), LBS tracking (Outdoor and indoor). The primary difference between GPS and Wi-Fi locating technologies are methods of gathering location data. GPS uses satellites that orbit around the Earth to triangulate a user’s location, whereas Wi-Fi locating technology uses relative network signal strength gathered at network access points. GPS tracking is available in out-door but mostly not available for indoor. When the GPS tracker doesn’t find GPS signal, it will use Wi-Fi or LBS tracking, Wi-Fi tracking is better for indoor comparing with LBS tracking.
8.2. Historical Location Playback and Geo-fence (safe zone)
In the main page of the APP, click “History” button at the bottom, you can
check the location history playback within the last three months.
This feature defines a Geo-fence (safe zone) perimeter and sends the user a push notification if the tracker has left or entered the safe zone. The user can still manually locate the tracker when the safe zone is turned on/off.
Click ‘More’ -> ‘Geo-fence’ -> click the “+” icon in the bottom -> input the zone name -> Click and drag the map to set the center point-> Click on the “+” “-” icon or slide Horizontal line to Change the range of the circle radius of the Geo-fence -> Click the “save” button at the bottom.
Note:
(1) App will show leave geofence alarm information (History alarm information can be viewed in APP Information Centre, which is in the upper left corner of the map interface).
(2) The APP may not notify user immediately of a geofence breach – it will only check as often as the time interval is set, the GPS positioning time interval is shorter, the alarm information will be sent faster.
(3) User can set up to three Geo-fences.
8.3. Calling:
(1) Contact:
① Add a contact : Click APP More -> Settings -> Phone Book – Add New Number -> input name, number (can be set up to 15numbers), and finally click save.
② Edit Contact: Click APP More -> Settings -> Phone Book -> Find the number you want to edit -> Click the three-dot icon -> Edit contact -> save.
③ Delete Contact: Click APP More -> Settings -> Phone Book -> Find the number you want to edit -> Click the three-dot icon -> Delete (delete information will be synchronized in both of watches and app).
(2) SOS Numbers
Click APP More -> Settings -> SOS/family number – input SOS phone numbers, click save.
(3) Call
① Use phone book to call: Click the “Contact” icon in the GPS watch to view the contact list, slide up and down to select a contact to Call.
② One-Button SOS: in case of emergency, press the power button for 3 seconds to trigger the emergency call SOS. At this time, the GPS watch will call the 3 preset emergency numbers circularly.
③ Call dialing: Click the “Phone”icon in the GPS watch, input phone numbers manually, the telephone dial-out. APP More -> Settings -> Switch setting -disable Dialing function -> save,It can lock the dialing function,Means that the watch can only call the phone number in the phone book.
Note: Do not input special characters in phone book, such as “-“, “()” etc.
8.4. Voice Chat message:
8.5. Camera function:
8.6. Health Pedometer (Health Steps)
8.7Alarm clock
8.8 Reject calls from strangers
8.9 Prohibit dial keypad
APP:More -> Settings -> Switch setting -> Dialing function,then the watch can only make outgoing calls through the phone book/sos number.
(Restrict outgoing calls)
8.10 Disabled in class
8.11. Other settings and functions
9 ) How to Set Geofence/safety zone

Emergency SOS
In case of emergency, press the SOS Button (power button) for 3 seconds to trigger the emergency call SOS. The GPS watch will call the three preset emergency numbers in a loop, twice. If the two times are not answered, the loop will be terminated, and the call will not be continued. Open APP -> More -> Settings -> SOS number, Enter SOS phone numbers, tap Ok. Do not input special characters in the SOS number or Phone book, such as “-“, “()” etc.
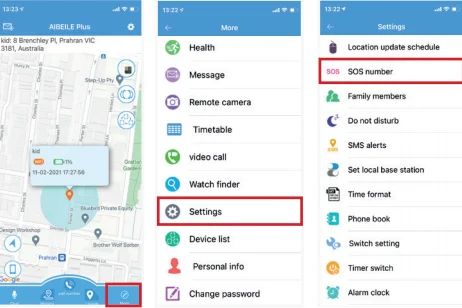
Call & Message
The Watch can receive a short text message sent by APP, but cannot send a text message from Watch (only audio messages).
9.1. Send message App to Watch: Tap on the “Chat/voice” icon (bottom left on the main screen). Voice and short text messages can be sent.
9.2. Send message from Watch to App: Tap Chat icon on the Watch -holding down the talk button to speak – release your finger to complete the recording.
9.3. Call dialing: Tap on the Phone icon in the GPS watch, enter phone numbers manually, the telephone dial-out.
Location Update
Your GPS Watch will update its location based on the set location update schedule. This interval will directly impact the battery life of your Watch. APP More -> Settings -> Location update schedule.
Normal mode: Updates location data to APP every 10 minutes when there is continuous movement.
Power saving mode: Updates location data to APP every hour when there is continuous movement.
Sleep Mode: Location will not automatically update. The user will need to request a location with the “Locate” button manually. In this mode, Geo-fence (safe zone) will not work. This mode is the best way to save battery.
To locate Watch, tap on the ‘locate’ button, and the GPS tracker will update its position as soon as possible.
10) APN settings
10.1. The APN is what will allow the Watch to connect to your SIM mobile service data network. The Watch needs this data to connect to your App. If the APN is not set, the Watch can still call, receive calls, send and receive SMS, but the APP will show the device’s status as “Offline”.
10.2.: How to get the APN information?
Option 1: Check your APN information via the carrier website
Option 2: You can insert your GPS watch SIM card in one Android mobile phone(not an IOS phone), and check the APN in the network profile page of the Android phone, you can google how to check the APN setting in one Android phone.
Find out following information
1. APN name
2. Username: (most operators in the world does not require it)
3. Password: (most operators in the world does not require it)
4. MCC: Mobile Country Code
5. MNC: Mobile Network Code – Operator Code
For example the MCC code for Germany is 262.
The union of the MCC and MNC codes in this sequence is as PLMN without spaces between them. For mobile operators who do not require user name and password as authentication, the username and password values should left blank
10.3. With above APN data, we can manually configure the APN by sending the following SMS message to the SIM number in the device (by entering the specific values of the Operator):
pw,123456,apn,APN name,username,password,PLMN#
Example1:
1. APN name: telstra.internet
2. Username:
3. Password:
4. MCC:505
5. MNC: 01
The SMS command to be sent to the SIM number in the GPS Tracker is
pw,123456,apn,telstra.internet,,,50501#
Even if the values of username and password are empty, but commas must be there. MNC need to be no less than 2 digits, for example 02 is better than 2.
Example2:
1. APN name: tmobil.cl
2. Username: wap
3. Password: wap
4. MCC:730
5. MNC: 2
The SMS command to be sent to the SIM number in the GPS Tracker is
pw,123456,apn,tmobil.cl,wap,wap,73002#
SMS Command should all be small letters without spaces.
After sending the sms command, you will get SMS reply, and it is necessary to restart the device.
11) Adding a secondary administrator account:
The first account that registered the GPS Watch is the primary administrator account. You can share the GPS watch with a secondary account if you wish to have other users monitor and interact with the watch. When the secondary account tries to add the same GPS watch, the primary administrator will receive the authorization notification. The primary administrator is required to authorize access to any new account.
Note: One APP account can bind multiple GPS trackers, while one GPS tracker can also be connected with multiple secondary accounts with authorization from the primary administrator.
The screen below will is the primary administrator notification,after the secondary administrator has scanned the same watch QR code into their App.
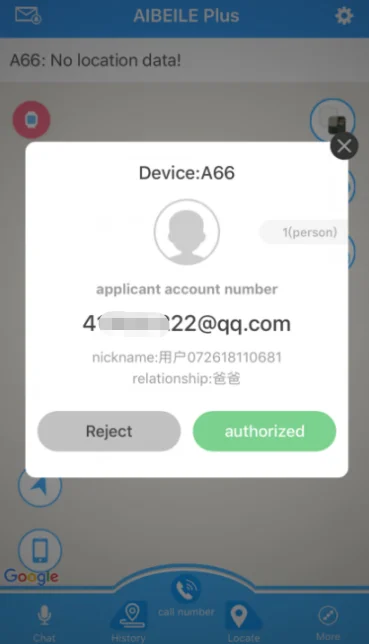
12) Delete a GPS watch from the APP account

Declaration:
• If you are removing or tampering with the product casing, the product will void the warranty.
• The manufacturer shall not be liable for the illegal use of the product.
• By using this GPS tracker, you acknowledge that you accept the following precautions terms. If you do not understand or accept any of the precaution terms herein, you should discontinue your use of this GPS Tracker.
13) Troubleshoot & tips
My device is showing “offline” on app
There may be a number of reasons your Watch is not appearing online on your App; we suggest you check the below points:
1. Check if the Watch is on and charged.
2. Is the SIM card installed correctly and detected?
3. Is SIM active with data and credit?
4. Ensure that the APN is set correctly.
Watch doesn’t power on and/or charge
Short-click the reset button on the back cover of the device once, connect the device to the computer USB for 30 minutes with the same magnetic charging lead. After 30 minutes disconnect the USB cable and press and hold the power button for 20 seconds to reboot the Watch. If it doesn’t work, use an eraser or soft fabric to clean the charging metal contact points on the back of the Watch, these contact points can oxidize due to use over time, and then connect to computer USB again for 30 minutes. Short-click the reset button neither makes any change on any settings nor affect pair the device with APP.
No SIM card detected (!) on Watch
Reboot your Watch and take it outside for a quick walk or call.
1. Turn the device off
2. Reinstall active SIM (ensure SIM is correctly inserted and not loose)
3. Turn on the device
4. REBOOT watch
Reboot Instructions: Press side button on watch -> more -> settings -> reboot
Watch Positioning Methods
Reasons for inaccuracy:
1. If GPS tracker is indoors, it will now have a clear line of sight with at least three GPS satellites.
2. The environment around GPS tracker plays a big part in its accuracy. Any environmental obstructions such as mountains, tin roofs, buildings, or even heavy
tree cover can skew the satellite’s connection.
3. Ensure you have set your GPS positioning interval to 1 minute, 10 minutes OR 1 hour.
NOTE: In order to save battery power, if the tracker is not moving, it will not upload data positioning to the APP. You can use the ‘Locate’ button in the App to request a live location position to be sent to the App.
Watch shows a different time with app
Using the watch overseas
Your Watch can be used overseas. You will need to ensure your SIM card has global roaming or use a country local SIM. You will need to update the APN settings to access the local countries SIM network.
14) Precautions
1. Do not immerse the product in liquid or chemicals such as saltwater and detergents.
2. Do not wear this product in the shower, to prevent the different PH range of shower gel, shampoo, conditioner, or hot water from damaging the GPS tracker.
3. Keep the product away from fire, heat, and other extreme high-temperature environments;
4. Keep away from children’s mouth;
5. Use only 5V chargers or USB ports; higher voltage may damage the device;
6. Do not directly attach the magnetic charging lead to any metal or conductive objects except the GPS Tracker; otherwise, it may cause the charging head to short circuit.
7. In the case of excessive heating of the battery during charging, immediately disconnect it from the power supply.
8. Before first use, fully charge the battery.
9. If the Watch heats up when wearing it, immediately take it and turn the Watch off either via the watch settings or in the App.
10. Never connect to a mechanically damaged charger or if the batteries are Swollen. Do not use batteries in this condition due to the risk of explosion.
11. When this product is in power-off state and outside the service area, the location function does not work.





